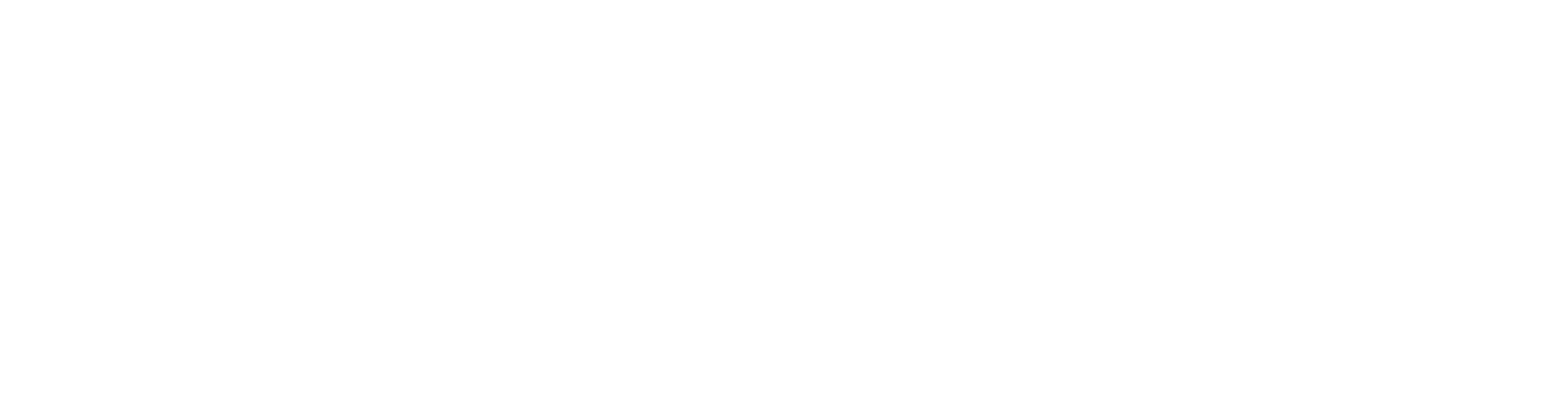providing flexible, customer-friendly payment options is key to boosting conversions and customer satisfaction. Klarna, one of the world’s most popular “Buy Now, Pay Later” solutions, has revolutionized the way people shop by offering customers the ability to defer payments while still enjoying their purchases immediately. Integrating Klarna with WooCommerce can be transformative for your business, giving shoppers the flexibility they crave and encouraging more frequent purchases. Here, we’ll break down everything you need to know about integrating Klarna’s API with WooCommerce, along with helpful insights and practical steps to streamline the process.
Why Choose Klarna for Your WooCommerce Store?
Before diving into the technicalities of API integration, let’s first explore why Klarna is such an attractive choice for online retailers, especially those using WooCommerce.
- Flexibility for Shoppers: Klarna provides multiple payment options, including “Pay Later,” “Pay Now,” and “Financing,” so customers can choose what works best for them.
- Increased Sales and AOV (Average Order Value): Klarna’s payment flexibility has been shown to increase conversion rates and boost order values, as customers tend to buy more when they have flexible payment options.
- Seamless Experience: Klarna’s checkout experience is designed to be smooth, intuitive, and reliable, leading to fewer cart abandonments and an overall better customer experience.
- Enhanced Brand Trust: Klarna has established itself as a trusted payment solution provider worldwide, adding a layer of credibility to your WooCommerce store.
Integrating Klarna into your WooCommerce setup brings these benefits straight to your store. Let’s look at how to set up Klarna API integration for WooCommerce.
Step 1: Setting Up a Klarna Account
Before integrating Klarna with WooCommerce, you’ll need an active Klarna account and access to the Klarna API. Here’s what you need to do:
- Sign Up for a Klarna Account: Go to Klarna’s website and sign up for a merchant account. Klarna will review your business information to determine eligibility.
- Choose Your Klarna API Services: Klarna offers various payment options, so you can select which services best suit your business and customer base. Common choices include Klarna Checkout, Klarna Payments, and Klarna Financing.
- API Credentials: Once you’re approved, Klarna provides you with API credentials (Merchant ID and Secret Key). Keep these credentials secure, as they’ll be necessary for your integration.
- Sandbox Mode: Klarna offers a Sandbox mode for testing purposes. Using Sandbox credentials helps verify your integration before going live without affecting actual sales or customer data.
Step 2: Installing the Klarna WooCommerce Plugin
Now that your Klarna account is ready, it’s time to integrate it with WooCommerce. The easiest and most reliable way is by using a dedicated Klarna plugin for WooCommerce, like the one provided by WPKlarna.com.
- Download and Install the Plugin: From your WordPress dashboard, go to “Plugins” > “Add New.” Search for the “Klarna Payments for WooCommerce” plugin or download the WPKlarna plugin directly from their website.
- Activate the Plugin: Once installed, activate the plugin. This will add Klarna options to your WooCommerce payment settings.
- Configure Klarna Settings: Head to WooCommerce > Settings > Payments. You should see Klarna as an option here. Select Klarna and click on “Manage” to configure the settings.
Step 3: Configuring API Credentials and Payment Settings
Next, you’ll need to add your Klarna API credentials and configure various payment settings to get Klarna running on your WooCommerce site.
- Enter API Credentials: Under Klarna settings in WooCommerce, enter your Merchant ID and Secret Key, both of which you obtained from your Klarna account dashboard.
- Enable Payment Options: Choose which Klarna payment options you want to enable, such as Klarna Checkout or Klarna Payments. Ensure these align with the options you signed up for when creating your Klarna account.
- Enable Test Mode (Optional): If you’re still testing the integration, make sure to enable Sandbox mode by selecting “Test Mode.” This allows you to simulate transactions without processing real payments.
- Currency Settings: Klarna only supports specific currencies. Verify that your store’s currency is compatible with Klarna. If not, you may need to adjust it in your WooCommerce settings or consider using currency-switching plugins.
- Customization: Klarna offers options to customize the look and feel of the payment widgets. You can configure these to match your brand’s aesthetic, creating a consistent experience from browsing to checkout.
Step 4: Implementing the Klarna API Directly (Advanced)
While plugins simplify the process, some store owners may want to directly integrate Klarna’s API for more customized control. Here’s an overview of the direct API integration process for those familiar with coding or working with WooCommerce developers.
- Select API Libraries: Klarna provides libraries in multiple languages (JavaScript, PHP, Python, etc.) to help you connect your WooCommerce site with their API endpoints. Use Klarna’s official API documentation as your guide.
- Authenticate: Klarna uses basic HTTP authentication with your Merchant ID and Secret Key. Secure these credentials to prevent unauthorized access.
- Create Order Objects: To process a payment, you’ll need to create an order object, specifying customer details, order lines, and shipping options. This JSON object is then sent to Klarna’s API to create a session.
- Handle Webhooks: Klarna uses webhooks to notify your WooCommerce site about the status of an order, including when a customer completes payment, cancels, or encounters an error. Implement these webhook listeners to keep your order statuses up-to-date.
- Testing and Debugging: Klarna’s Sandbox environment allows you to troubleshoot and debug by simulating real transactions. Once you’re satisfied, switch to production.
Step 5: Testing and Going Live
Before launching Klarna as a payment option, thorough testing is essential to ensure everything works as expected.
- Simulate Test Orders: Use Klarna’s test environment to place orders and test different payment options. Verify that payments, refunds, and order statuses are correctly updated in WooCommerce.
- Check Compatibility with Other Plugins: Klarna should work smoothly with other WooCommerce plugins. However, test for potential conflicts, especially if you have other payment gateways or custom checkout features.
- Monitor Transaction Logs: Many Klarna plugins and API integrations allow you to enable logging, which records API interactions and errors. These logs are invaluable for identifying and troubleshooting issues.
- Customer Experience Testing: Make sure the Klarna checkout experience is smooth on both desktop and mobile devices. Ask test users to try it out and provide feedback on any unexpected issues.
Tips for Maximizing Klarna in WooCommerce
- Promote Klarna as a Payment Option: Highlight Klarna as a payment option throughout your store. Include banners on the homepage, product pages, and checkout page to remind customers of flexible payment options.
- Optimize for Mobile: Klarna’s flexible payment options attract mobile shoppers, so make sure the integration is mobile-optimized. A mobile-friendly checkout experience can significantly boost conversions.
- Use Klarna On-Site Messaging: Klarna offers on-site messaging to display personalized payment offers and promotions on your store. These messages can enhance the shopping experience and encourage conversions.
- Stay Updated: Klarna frequently updates its API and introduces new features. Regularly check for updates on your WooCommerce Klarna plugin to ensure optimal performance and security.
Troubleshooting Common Klarna WooCommerce Integration Issues
- Error in API Credentials: Double-check your Merchant ID and Secret Key if you’re experiencing connection issues. Klarna is sensitive to incorrect credentials, so even a minor typo can cause disruptions.
- Order Status Issues: Ensure your webhook settings are correctly configured. Misconfigured webhooks can lead to incorrect order statuses in WooCommerce.
- Currency Compatibility: Klarna only supports certain currencies, and attempting to use unsupported ones will result in errors. Refer to Klarna’s currency compatibility list if you encounter issues.
- Mobile Usability: If customers are reporting problems on mobile devices, check the compatibility of the Klarna plugin with your theme. Consider customizing the Klarna display settings for mobile users.
Final Thoughts
Integrating Klarna’s API with WooCommerce can be a game-changer for your e-commerce store. By offering flexible, customer-centric payment options, you can enhance the shopping experience, increase average order value, and foster customer loyalty. Whether you use a plugin like WPKlarna or go the direct API route, Klarna’s seamless integration with WooCommerce makes it possible to elevate your store’s checkout experience.
Invest time in testing and customizing Klarna to align with your brand, and don’t overlook the importance of promoting Klarna as a flexible payment option to boost conversions. With Klarna, you’re not just offering a payment method; you’re enhancing the entire shopping experience and building a path toward increased customer satisfaction and repeat business.